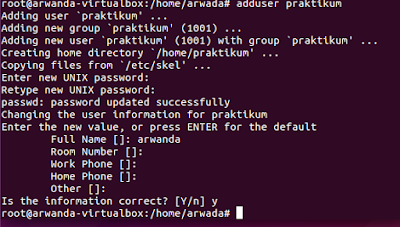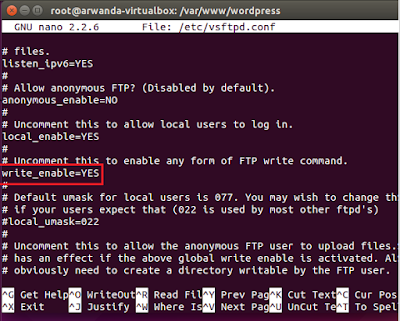Bab X Monitoring
1.1.
Pengertian
Monitoring
Server adalah salah satu fungsi dari management yang berguna untuk menganalisa
apakah jaringan masih cukup layak untuk digunakan atau perlu tambahan
kapasitas.
1.2.
Cara Kerja
Sebuah
sistem monitoring kinerja server melakukan proses pengumpulan data mengenai
dirinya sendiri dan melakukan analisis terhadap data-data tersebut dengan
tujuan untuk memaksimalkan seluruh sumber daya yang dimiliki. Data yang
dikumpulkan pada umumnya merupakan data yang real-time, baik data yang
diperoleh dari sistem yang hard real-time maupun sistem yang soft real-time.
Sistem yang real-time merupakan sebuah sistem dimana waktu yang diperlukan oleh
sebuah komputer didalam memberikan stimulus ke lingkungan eksternal adalah
suatu hal yang vital. Waktu didalam pengertian tersebut berarti bahwa sistem
yang real-time menjalankan suatu pekerjaan yang memiliki batas waktu
(deadline). Di dalam batas waktu tersebut suatu pekerjaan mungkin dapat
terselesaikan dengan benar atau dapat juga belum terselesaikan. Sistem yang
real-time mengharuskan bahwa suatu pekerjaan harus terselesaikan dengan benar.
Sesuatu yang buruk akan terjadi apabila komputer tidak mampu menghasilkan output
tepat waktu.
1.3.
Instalasi
Instalasi paket
“ apt-get install -y nagios3 “
“ apt-get install -y
nagios-nrpe-plugin “
“ apt-get install -y
nagios-nrpe-server “
1.4.
Konfigurasi
1.1.1
Edit
kofnigurasi pada file “ /etc/nagios3/nagios.cfg”
Ubah
check_external_commands=0
Menjadi :
check_external_commands=1
Contoh
1.1.2
Edit konfigurasi pada file “/etc/group”
Ubah
nagios:x:118
Menjadi :
nagios:x:118:www-data
1.1.3
Ubah permission direktori
berikut:
“chmod g+x /var/lib/nagios3/rw”
“chmod g+x /var/lib/nagios3”
1.1.4
Tambahkan
user nagios
Secara
default terdapat user nagiosadmin namun dapat ditambahkan user baru
dengan cara sebagai berikut :
“htpasswd /etc/nagios3/htpasswd.users [nama_anda]”
Contoh
:
1.1.5
Tambahkan
nama user admin pada saat instalasi
nagios3 pada file “/etc/nagios3/cgi.cfg”
Contoh:
1.5.
Studi kasus
1) Gunakan browser chrome untuk mengakses Nagios dengan
menggunakan user [nama_anda]?
2) Tambahkanlah monitoring
untuk layanan/service mysql, dns, dhcp, http, apache dan lain-lain